「昔撮った写真も行方不明にしない」写真の整理術を考えてみました。
使用するアルバムはGoogle「Picasa」
「私はPicasa使ってないからなぁ」と思う人も「大量の写真を整理・保存する」という意味で「Picasa」は何かと便利なのでこの際使ってみて下さい。
なんたって軽い。システムも安定しているので滅多に落ちない。やっぱりGoogleツールって悪くないと思います。
その1.Picasaになんちゃってタグ付きで写真を収納する。
前提:今記事では「デジカメ ⇒ Picasa」写真をインポートする際に自動生成される日付フォルダ(今記事例では2013年4月4日)に写真が格納された後の話をしています。それ以前「Picasaへインポート方法が分からない」方はPicasaマニュアルを観てくださいね。
▲パソコン上(デフォルトではPictureフォルダ配下)日付フォルダ(2013/4/4)に、その日に撮った写真59枚がにアップされた直後の様子。
この時点では日付毎に撮った写真の全て・・その日に食べたランチ、廻った店、或いは友だちと一緒に行った公園などなど、写真が混在し格納されています。
暫くは日付フォルダ(4月4日)に何が入っているのか分かっていても、人間の記憶なんて大したことないので、その内、忘れます。
Picasaに限らずアルバム機能付きソフトなら画像一覧が表示されるので比較的見つけやすくはなっているものの、それでも数が多くなってきたり、複数の日付に分かれて同じカテゴリのものが入っていたりすると別の話。
いざ欲しい写真を探そうと思っても日付しか入っていないフォルダ(カテゴリ)、更に混在した状態では、肝心な時に肝心なモノが見つからないということになりかねません。
後から観ても直ぐに欲しい写真を見つけるため「4月4日」に撮影した写真の中から同じカテゴリとなるものだけを抽出、別のカテゴリとして分割保存します。
写真例:4月4日フォルダより「ランチに食べたかるび丼」の写真を選択、右クリックして「新しいフォルダへ移動」を選びます。
写真例:フォルダプロパティと表示された小画面が出てきました。
▲写真例:フォルダプロパティの名前「無題」を分かりやすい名前に変更します。今例では「201304グルメ.マルハ.カルビ丼.御徒町」としました。必要に応じて撮影場所、説明を入れておいて下さい。
※「201304グルメ.マルハ.カルビ丼.御徒町」と命名した理由
「グルメ」「マルハ」「カルビ丼」「御徒町」それぞれ写真のキーワードとなる言葉を「半角ドット・」で繋いで名前としました。
本来であればキーワードとなる「グルメ」「マルハ」「カルビ丼」「御徒町」を全て「タグ」として登録したいのだけど、残念ながらPicasaにはタグ登録機能がないため代替え方法としてドットでつなぎました。
余談ですが、フォルダ(カテゴリ)に対してタグ名を入れる事ができるファイル管理ソフトもあるにはあるものの、使い勝手が悪いので現状としては敬遠しています。
▲カテゴリ=フォルダ名が「201304グルメ.マルハ.カルビ丼.御徒町」に変わったことを確認します。
その2.なんちゃってタグ付きフォルダ(カテゴリ)に収納した写真を検索してみる。
フォルダ名=カテゴリにタグ、すなわち検索キーワードとなる言葉を含めたことで検索がとてもラクになります。
写真例:Picasa上の検索窓で「マルハ」と入力&検索すると「201304グルメ.マルハ.カルビ丼.御徒町」に保存した写真が抽出されます。
▲次にPicasa上の検索窓で「御徒町」と入力&検索するとやはり「201304グルメ.マルハ.カルビ丼.御徒町」に保存した写真が抽出されました。もちろん、その他、例えば「201405御徒町.お祭り」というキーワードが埋め込まれたフォルダ(カテゴリ)がれば検索結果として同時に表示されます。
その3.写真整理後バックアップする。
フォルダ名(カテゴリ)を昔撮った写真を行方不明にしないため名前「201304グルメ.マルハ.カルビ丼.御徒町」に変更した後は、万が一の時に慌てないために、写真のバックアップを撮っておきます。
私が撮っている写真のバックアップ箇所は2つ。
PicasaWebにコピー、またRAID2外付けハードディスクにコピーします。
PicasaWebはPicasa上からフォルダ単位で可能。クラウド上にアップする際に画像サイズが最適値となるよう自動変換(小さいサイズ)されます。
PicasaWeb上からは自分のブログなどネット公開したい写真のリンクが取れるので便利です。
念のため外付けハーディスクに保存した画像ファイルは、圧縮を掛けずにそのまま画像を保存したい時など便利です。
編集後記
「いつかブログのネタになるかなぁ」
バッグの中に常にデジカメを入れて気づけば写真を撮ることほぼ毎日。そんな私がデジカメからパソコンへ、1日にアップする写真の数の平均が約100枚程。
これだけ毎日写真を撮っていると大容量になったと言えハードディスクを食い尽くす始末。不測の事態で明日にでもパソコンが立ち上がらない事を考えると、しっかりバックアップもしておかないとイケナイ。しっかり整理しておかないとないと、いざ写真をブログにアップしようと思っても見つからない。そもそも写真をどう整理していくかなんてことは、パソコンに写真を保存する以前に計画しておかなければいけないのよね。
我ながら超・重い腰を上げて毎日量産される写真の整理術を考えるに至りました。
WIFI機能を敢えて使わない
この頃、最新のデジカメほぼ漏れ無く付いてくるWIFI機能について。
クラウド上に写真を自動バックアップしてくれるのは嬉しいけど敢えて使わない方法で写真の管理方法を考えてみました。
敢えて使わない理由に以下のとおり
- 私のカメラにはWIFI機能がついていない。
- 現状5000円も出してWIFI機能つきSDカードを買うつもりはない。
- クラウド上にバックアップする以前にローカル上で整理整頓したいことがある。
- クラウド上にアップしたファイルを加工するのは重い。
まぁWIFI機能付きカメラがないということが一番の理由かな。デフォルトでWIFI機能付きカメラを使うようになると今回例に上げた写真の整理術のあり方も簡単に変わってくるかも知れないけど。← 糸も簡単にポリシーを変えちゃう私(^^;。
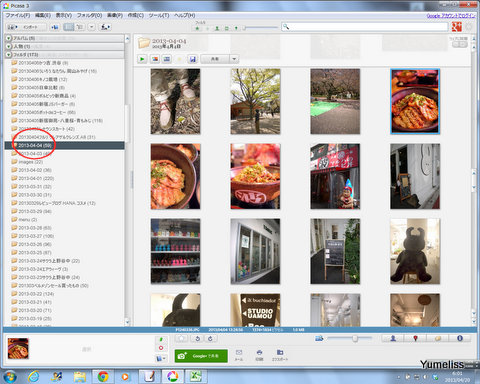
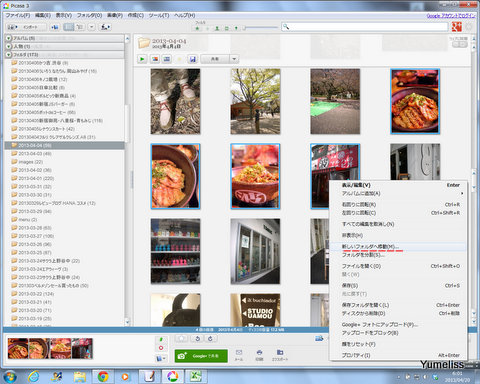
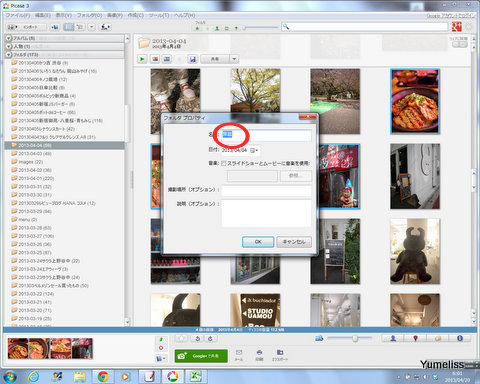
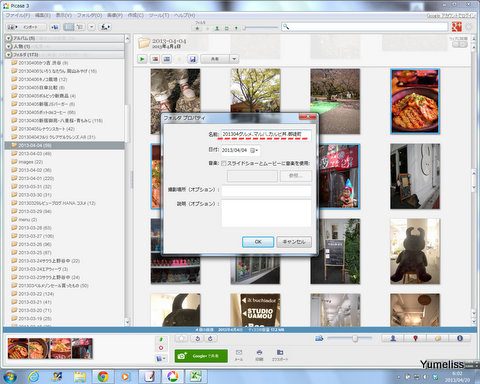
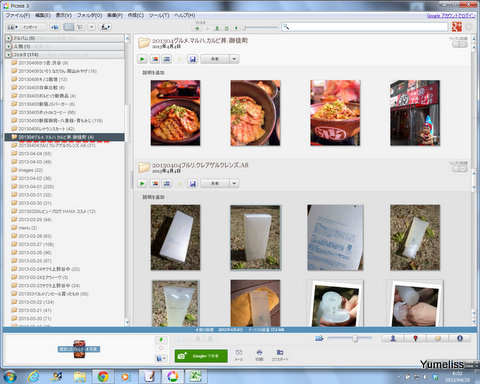
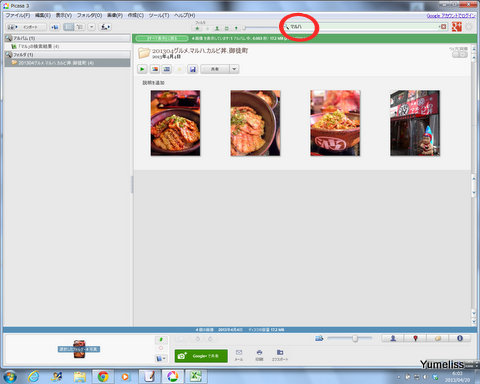
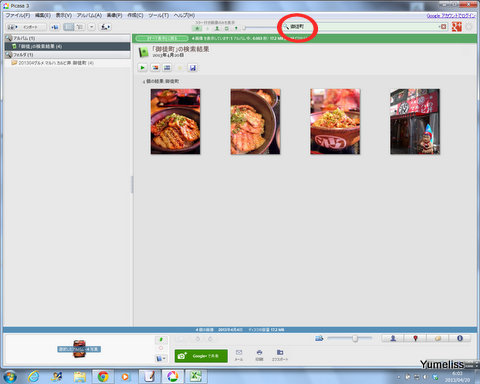
コメントを残す